
기본적인 모델링으로 3D 모델 만들기
기본적인 방법을 사용해서 지난 시간과 동일하게 간단한 큐브를 만들고, 각 면에 X, Y, Z 문자를 음각으로 새겨 보자.
아래와 같이 [2D 스케치 시작] 버튼을 누른 후 [직사각형] 버튼을 눌러 정사각형을 작도한다.(가로 세로 모두 30)
치수를 정하면 치수 구속을 통해 완전히 구속된 스케치를 그릴 수 있다.
스케치가 끝나면 스케치 마무리 버튼을 누른다.

[3D모형]메뉴의 [돌출]을 이용해 정육면체를 생성하자.
높이를 30으로 설정한다.

이제 X, Y, Z 문자를 음각으로 새겨 보자.
[2D 스케치 시작] 메뉴를 클릭 한 후 정육면체의 한 면을 선택한다.
[스케치] 메뉴에서 [텍스트]를 선택 한 후 텍스트의 작성 영역을 지정해 준다.

[텍스트 형식] 에서 텍스트를 적을 수 있다.
지금은 XYZ 큐브를 만드는 것이기에 알파벳을 적도록 한다.(X를 입력)
텍스트를 입력한 후에 텍스트의 크기를 면의 크기에 맞게 조절한다.

[3D모형]메뉴의 [엠보싱]을 이용해서 X Y Z 를 음각으로 파내야 한다.
스케치 선택을 한 후 엠보싱 할 면을 선택하여 진행한다.

같은 방법으로 두 번 반복하여 XYZ 큐브를 완성한다.

이제 만들어진 모델을 저장해보자.
INVENTOR에서 3D 모델을 STL 파일로 저장하기 위해서는 [파일]에서 [내보내기]기능을 이용하면 된다.
3D프린터로 출력하기 위해서는 [CAD 형식]을 선택한 다음 파일 형식을 STL 파일로 바꾼 다음 저장한다.
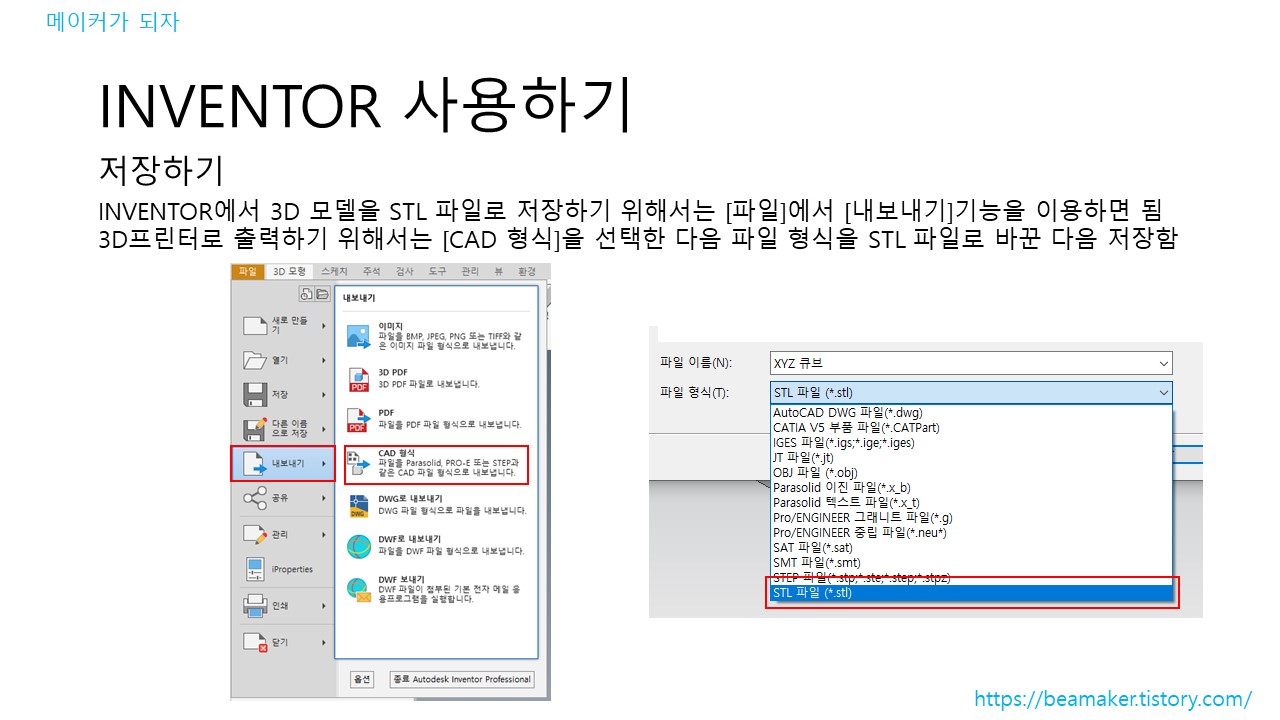
.END
'3D modeling' 카테고리의 다른 글
| 3D뷰어_ Autodesk 뷰어(Viewer) 사용하기 (0) | 2022.02.24 |
|---|---|
| 3D뷰어_ DWG FastView 웹, 모바일, Windows 사용하기 (0) | 2022.02.23 |
| 오토데스크사의 인벤터(INVENTOR)사용하기1 (0) | 2022.01.08 |
| 오토데스크 퓨전 360(AUTODESK Fusion 360) 사용하기2 (0) | 2022.01.06 |
| 오토데스크 퓨전 360(AUTODESK Fusion 360) 사용하기1 (0) | 2022.01.06 |



